คู่มือการใช้งานโปรแกรม SMEasy-Doc
**คู่มือการติดตั้ง (INSTALL PROGRAM) 
1.ดาวน์โหลดโปรแกรมเสร็จแล้ว ทำการติดตั้งโปรแกรมโดยดับเบิลคลิกที่ smeasydoc.msi

2.คลิก Next เพื่อเข้าสู่หน้าจอติดตั้งโปรแกรม

3.ที่หน้าจอ Select Destination Folder ท่านสามารถเลือกโฟลเดอร์สำหรับติดตั้งโปรแกรมได้ โดยจะ default ให้เป็น C:\Program Files\SMEASY-DOC\ กรณีเป็น windows 64 bit จะ default ที่ C:\Program Files (x86)\SMEASY-DOC\ ให้คลิก Next

4.คลิก Next เพื่อยืนยันการติดตั้งโปรแกรม

5.โปรแกรมจะถูกติดตั้งในเครื่องคอมพิวเตอร์ โดยมี Progress bar แสดงความคืบหน้าในการติดตั้ง ให้รอจน Progress bar เต็ม

6.เมื่อติดตั้งโปรแกรมเสร็จแล้ว จะแสดงหน้าจอ Installation Complete คลิก Close เพื่อปิดหน้าจอ

7.หลังจากนั้นไปที่ folder ที่ติดตั้งโปรแกรม เช่น C:\Program Files (x86)\SMEASY-DOC แล้วหาไฟล์ชื่อ CompanyDocument.exe ให้คลิ๊กขวาที่ไฟล์นี้แล้วกด Properties ไปที่ tab Compatibility ให้เช็คถูกตรงช่อง Run this program as an administrator หลังจากนั้นกด OK

8.การเข้าสู่โปรแกรม ทำได้โดยดับเบิลคลิกที่ไอคอนบนหน้าจอ (Desktop) ตามรูป

9.เข้าโปรแกรมครั้งแรก โปรแกรมจะถามถึงฐานข้อมูล โดยครั้งแรกฐานข้อมูลจะอยู่ที่ C:\Program Files (x86)\SMEASY-DOC\Database ให้เลือกฐานข้อมูลชื่อ Document.mdb หลังจากนั้นกดตกลง


10.หลังจากนั้นผู้ใช้ต้องทำการระบุ ชื่อผู้ใช้ และพาสเวิร์ด ก่อนถึงจะเข้าระบบโปรแกรมได้
โดยครั้งแรกให้ระบุชื่อผู้ใช้เป็น admin และ password เป็น 1234 ดังภาพ

11.ผู้ใช้งานสามารถเปลี่ยน password ได้หลังจากเข้าระบบ และยังสามารถย้ายฐานข้อมูลโดย ย้ายฐานข้อมูลไปไว้ที่อื่น เมื่อเปิดโปรแกรมใหม่ ระบบจะเรียกหาฐานข้อมูลอีกครั้ง
1. Introduction
SME-easy เป็นโปรแกรมฟรี ที่พัฒนาขึ้นเพื่อให้การออกใบเสนอราคา(Quotation) ใบกำกับสินค้า(Invoice) และใบเสร็จ(Reciept) เป็นเรื่องง่ายๆ สำหรับธุรกิจ SME

เมื่อโหลดโปรแกรมไปติดตั้งแล้ว จะมีข้อมูลตัวอย่างติดไปกับโปรแกรม สามารถลบทิ้งหรือแก้ไขเพื่อใช้งานจริงตามความต้องการของธุรกิจของท่านได้เลย โดยควรจะทำการตั้งค่าระบบก่อนอันดับแรก เพราะจะเป็นการกำหนดค่าข้อมูลที่ใช้อ้างอิงในการทำงานสำหรับข้อมูลพื้นฐาน และงานเอกสารต่างๆ
จะลงโปรแกรม SMEasy-Doc ในเครื่องต้องมีอะไรบ้าง
โปรแกรม SMEasy-Doc สร้างขึ้นมาสำหรับการลงในเครื่องคอมพิวเตอร์ส่วนตัวแบบ Stand-alone คือ ลงโปรแกรมและทำงานภายในคอมพิวเตอร์เครื่องเดียว ไม่ได้ทำงานแบบเครือข่าย (Client-Server) โดยเครื่องคอมพิวเตอร์ของท่านต้องมีโปรแกรมต่างๆ ต่อไปนี้
- ระบบปฏิบัติการ Windows 7 ขึ้นไป แบบ 32 บิต (ไม่สามารถทำงานได้ในแบบ 64 บิต)
- โปรแกรม Microsoft Access 2003 ขึ้นไป
- Microsoft .NET Framework 3.5 (โหลดได้จากหน้า Download)
2. การจัดการข้อมูลพื้นฐาน
2.1 ข้อมูลบริษัท (COMPANY) 
1.เลือกเมนูข้อมูลบริษัท

2.กรอกข้อมูลในช่องกรอกให้ครบถ้วน

3.การใส่รูปโลโก้ของบริษัท ให้คลิกที่ช่องแสดงรูปภาพ จะปรากฏหน้าตางให้เลือกไฟล์รูปภาพโลโก้ที่ต้องการ จากนั้นกดปุ่ม “Open” รูปภาพโลโก้จะถูกแสดงในช่องแสดงภาพ

4.กดปุ่ม “บันทึก” เพื่อบันทึกข้อมูลเข้าสู่ระบบ
2.2 ข้อมูลลูกค้า (CUSTOMER) 
เลือกเมนูข้อมูลลูกค้า

หน้าจอข้อมูลลูกค้า (Customer) มีการแบ่งส่วนหน้าจอเป็น 4 ส่วน ได้แก่
– ส่วนที่ 1 สำหร้บค้นหา-แสดงข้อมูลลูกค้าที่มีอยู่ในระบบ สามารถทำการลบข้อมูลลูกค้าจากรายการนี้ได้
– ส่วนที่ 2 เป็นช่องกรอกสำหรับข้อมูลลูกค้า
– ส่วนที่ 3 สำหรับแสดงรายการใบเสนอราคา ใบกำกับสินค้า และใบเสร็จของลูกค้า
– ส่วนที่ 4 ปุ่มสำหรับจัดการข้อมูลข้อมูลลูกค้า ประกอบด้วย เพิ่มใหม่ บันทึก ยกเลิก และลบ

การค้นหาข้อมูลลูกค้า
1. กรอกเงื่อนไขการค้นหา สามารถค้นหาได้จาก กรอกส่วนใดส่วนหนึ่งของชื่อบริษัท หรือชื่อลูกค้า
2. กดปุ่ม ‘ค้นหา’
3. แสดงรายการลูกค้าตามเงื่อนไขการค้นหา สามารถคลิกดูรายละเอียดได้

การเพิ่มข้อมูลลูกค้า
1. กดปุ่ม ‘เพิ่มใหม่’
2. กรอกชื่อบริษัท หรือร้านค้า
3. กรอกชื่อลูกค้า
4. เลือกประเภทลูกค้า (หากไม่มีประเภทลูกค้าที่ต้องการ ให้ไปที่หน้าตั้งค่าระบบ แล้วทำการบันทึกประเภทลูกค้า)
5. กรอกที่อยู่ของบริษัท หรือร้านค้า
6. กรอกเบอร์โทรศัพท์ แฟกซ์ อีเมล และหมายเหตุ(หากมี)
7. กดปุ่ม ‘บันทึก’
8. จะมีหน้าต่างแจ้งว่าบันทึกข้อมูลเสร็จสิ้นแล้ว ให้กด ‘OK’

การแก้ไขข้อมูลลูกค้า ![]()
1. คลิกเลือกรายการลูกค้าที่ต้องการแก้ไข
2. ทำการแก้ไขข้อมูลในช่องกรอก (สามารถแก้ไขได้ทุกช่องกรอก)
3. กดปุ่ม ‘บันทึก’
4. จะมีหน้าต่างแจ้งว่าบันทึกข้อมูลเสร็จสิ้นแล้ว ให้กด ‘OK’

การลบข้อมูลลูกค้า ![]()
1. คลิกเลือกลูกค้าที่ต้องการลบ
2. กดปุ่ม “ลบ” หรือกด ‘Delete’ ที่คีย์บอร์ด
3. จะปรากฎหน้าต่างยืนยันการลบ หากต้องการลบให้เลือก ‘Yes’ แต่หากไม่ต้องการลบให้เลือก ‘No’

การเรียกดูประวัติการใช้บริการ
1. คลิกเลือกลูกค้าที่ต้องการดูประวัติการใช้บริการ
2. ประวัติการใช้บริการแบ่งเป็น 3 แท็บ ได้แก่ ใบเสนอราคา ใบกำกับสินค้า และใบเสร็จ ต้องการดูข้อมูลใดให้คลิกที่แท็บที่ต้องการ

2.3 ข้อมูลสินค้า (ITEM) 
เลือกเมนูข้อมูลสินค้า

การเพิ่มสินค้าใหม่
1. กดปุ่ม “เพิ่มใหม่” โปรแกรมจะเคลียร์ช่องกรอกทั้งหมดเพื่อรับข้อมูลใหม่
2. กรอกรหัสสินค้า
3. เลือกประเภทสินค้า
4. กรอกชื่อสินค้า
5. กรอกรายละเอียดของสินค้า อาจเป็นคำอธิบายเพิ่มเติมสำหรับสินค้า (หากมี)
6. กรอกราคาต่อหน่วย (บาท)
7. เลือกรูปภาพของสินค้า โดยคลิกที่กรอบรูปเพื่อ Browse หาไฟล์รูปภาพที่ต้องการ
8. ดับเบิลคลิกไฟล์รูปภาพที่ต้องการ หรือคลิกที่ไฟล์รูปแล้วกดปุ่ม ‘Open’ ไฟล์รูปภาพจะถูกแสดงในกรอบรูป
9. กดปุ่ม ‘บันทึก’
10. จะมีหน้าต่างแจ้งว่าบันทึกข้อมูลเสร็จสิ้นแล้ว ให้กด ‘OK’ ตามรูป

การแก้ไขข้อมูลสินค้า ![]()
1. คลิกเลือกรายการสินค้าที่ต้องการแก้ไข
2. ทำการแก้ไขข้อมูลในช่องกรอก (สามารถแก้ไขได้ทุกช่องกรอก)
3. กดปุ่ม ‘บันทึก’
4. จะมีหน้าต่างแจ้งว่าบันทึกข้อมูลเสร็จสิ้นแล้ว ให้กด ‘OK’ ตามรูป

การลบข้อมูลสินค้า ![]()
1. คลิกเลือกสินค้าที่ต้องการลบ
2. กดปุ่ม “ลบ”
3. จะปรากฎหน้าต่างยืนยันการลบ หากต้องการลบให้เลือก ‘Yes’ แต่หากไม่ต้องการลบให้เลือก ‘No’

3. การตั้งค่าระบบ
3.1 ตั้งค่าประเภทลูกค้า (CUSTOMER TYPE SETTING) 
1.เลือกเมนูตั้งค่าระบบ (Option)

2.เลือกเมนูตั้งค่าประเภทลูกค้า

3.การเพิ่มประเภทลูกค้า ทำได้โดยคลิกที่ “เพิ่มประเภทลูกค้า คลิ๊กที่นี่” แล้วพิมพ์ประเภทลูกค้าตามต้องการ จากนั้นกด Enter ที่คีย์บอร์ด ประเภทลูกค้าที่เพิ่มใหม่จะถูกบันทึกและแสดงอยู่ด้านล่างรายการ

4.หากต้องการแก้ไขประเภทลูกค้า ทำได้โดยคลิกที่ประเภทลูกค้าที่ต้องการแก้ไข แล้วพิมพ์แก้ไข จากนั้นกด Enter ที่คีย์บอร์ด

5.หากต้องการลบประเภทลูกค้า ทำได้โดยเลือกประเภทลูกค้าที่ต้องการลบ แล้วกด Delete ที่คีย์บอร์ด จะปรากฎหน้าต่างยืนยันการลบ

3.2 ตั้งค่าประเภทสินค้า (ITEM TYPE SETTING) 
1.เลือกเมนูตั้งค่าระบบ (Option)

2.เลือกเมนูตั้งค่าประเภทสินค้า

3.การเพิ่มประเภทสินค้า ทำได้โดยคลิกที่ เพิ่มประเภทสินค้า คลิ๊กที่นี่ แล้วพิมพ์ประเภทสินค้าตามต้องการ จากนั้นกด Enter ที่คีย์บอร์ด ประเภทสินค้าที่เพิ่มใหม่จะถูกบันทึกและแสดงอยู่ด้านล่างรายการ

4.หากต้องการแก้ไขประเภทสินค้า ทำได้โดยคลิกที่ประเภทสินค้าที่ต้องการแก้ไข แล้วพิมพ์แก้ไข จากนั้นกด Enter ที่คีย์บอร์ด

5.หากต้องการลบประเภทสินค้า ทำได้โดยเลือกประเภทสินค้าที่ต้องการลบ แล้วกด Delete ที่คีย์บอร์ด จะปรากฎหน้าต่างยืนยันการลบ หากต้องการลบให้เลือก ‘Yes’ แต่หากไม่ต้องการลบให้เลือก ‘No’

3.3 ตั้งค่าเอกสาร (DOCUMENT SETTING) 
1.เลือกเมนูตั้งค่าระบบ (Option)

2.เลือกเมนูตั้งค่าเอกสาร

3.กรอกรูปแบบการออกหมายเลขใบเสนอราคา ใบกำกับสินค้า และใบเสร็จรับเงิน ตามต้องการ โปรแกรมจะแสดงตัวอย่างทางด้านขวามือ และดูคำอธิบายเพิ่มเติมเกี่ยวกับรูปแบบของหมายเลขเอกสารทางด้านล่างของโปรแกรม

4.กรอกภาษีที่ต้องการให้โปรแกรมคิดคำนวณ

5.คลิกเครื่องหมายถูกที่ แสดงรูปสินค้าในเอกสาร หากต้องการให้มีการแสดงรูปสินค้าทกครั้งที่มีการพิมพ์เอกสาร

6.คลิกเครื่องหมายถูกที่ ใช้ชื่อที่อยู่ภาษาไทยในเอกสาร หากต้องการให้แสดงชื่อที่อยู่ภาษาไทยเมื่อพิมพ์เอกสาร (ถ้าไม่เลือกจะใช้ที่อยู่ภาษาอังกฤษ)

7.กดปุ่ม “บันทึก” เพื่อบันทึกข้อมูลเข้าสู่ระบบ
3.4 ตั้งค่าใบกำกับสินค้า (INVOICE SETTING)
1.เลือกเมนูตั้งค่าระบบ (Option)

2.เลือกเมนูตั้งค่าใบกำกับสินค้า

3.คลิกเครื่องหมายถูกที่แสดงรายละเอียดการโอนเงิน หากต้องการให้แสดงรายละเอียดการโอนเงิน และกรอกรายละเอียดการโอนเงิน

4.คลิกแสดงหมายเหตุ หากต้องการให้แสดงหมายเหตุใดๆ และกรอกหมายเหตุที่ต้องการ จากนั้นกรอกข้อความแนบท้ายใบแจ้งราคา (หากมี)

5.กดปุ่ม “บันทึก” เพื่อบันทึกข้อมูลเข้าสู่ระบบ
3.5 ตั้งค่าใบเสนอราคา (QUOTATION SETTING)
1.เลือกเมนูตั้งค่าระบบ (Option)

2.เลือกเมนูตั้งค่าใบเสนอราคา

3.คลิกเครื่องหมายถูกที่แสดงวิธีการสั่งซื้อ หากต้องการให้แสดงวิธีการสั่งซื้อในใบเสนอราคา และกรอกรายละเอียดการสั่งซื้อ

4.คลิกเครื่องหมายถูกที่แสดงรายละเอียดการโอนเงิน หากต้องการให้แสดงรายละเอียดการโอนเงิน และกรอกรายละเอียดการโอนเงิน

5.คลิกแสดงหมายเหตุ หากต้องการให้แสดงหมายเหตุใดๆ และกรอกรายละเอียดหมายเหตุที่ต้องการ จากนั้นกรอกข้อความแนบท้ายเอกสาร (หากมี)

6.กดปุ่ม “บันทึก” เพื่อบันทึกข้อมูลเข้าสู่ระบบ
3.6 ตั้งค่าใบเสร็จรับเงิน (RECEIPT SETTING)
1.เลือกเมนูตั้งค่าระบบ (Option)

2.เลือกเมนูตั้งค่าใบเสร็จรับเงิน

3.กรอกข้อความแนบท้ายใบเสร็จรับเงิน (หากมี)

4.กดปุ่ม “บันทึก” เพื่อบันทึกข้อมูลเข้าสู่ระบบ
3.7 ตั้งค่าแบบฟอร์มเอกสาร 
1.การแก้ไขแบบฟอร์ม

2.แสดงหน้า Design เอกสารที่เลือก

3.สังเกตว่า ส่วนไหนแก้ไขได้ หรือไม่ได้จากตัวอย่างด้านล่าง

4.หากต้องการแก้ไขช่องได ให้คลิกเลือก แล้วมาแก้ในส่วนของ Property Grid ถ้าต้องการเคลื่อนย้ายตำแหน่ง สามารถลากวางได้เลย

5.แสดงขั้นตอนการ save file

6.ปิดเปิดโปรแกรมใหม่ ก็จะเห็นไฟล์ที่สร้างขึ้นมา อย่าลืมกฏการตั้งชื่อไฟล์ด้วยครับ

7.วิธีแก้ไขหัวเอกสารใบเสนอราคา ![]()
1.คลิ๊กเลือก tab menu ด้านบน ชื่อว่า ตั้งค่าระบบ (Option)
2.คลิ๊กเลือก tab menu ด้านซ้ายมือ ชื่อว่า ตั้งค่าใบเสนอราคา
3.หลังจากนั้นทำการแก้ไขข้อความที่หัวเอกสารใบเสนอราคา
4.แล้วกดปุ่ม บันทึก เพื่อให้โปรแกรมทำการบันทึกข้อมูล

8.วิธีแก้ไขหัวเอกสารใบกำกับสินค้า ![]()
1.คลิ๊กเลือก tab menu ด้านบน ชื่อว่า ตั้งค่าระบบ (Option)
2.คลิ๊กเลือก tab menu ด้านซ้ายมือ ชื่อว่า ตั้งค่าใบกำกับสินค้า
3.หลังจากนั้นทำการแก้ไขข้อความที่หัวเอกสารใบกำกับภาษี
4.แล้วกดปุ่ม บันทึก เพื่อให้โปรแกรมทำการบันทึกข้อมูล

9.วิธีแก้ไขหัวเอกสารใบเสร็จรับเงิน ![]()
1.คลิ๊กเลือก tab menu ด้านบน ชื่อว่า ตั้งค่าระบบ (Option)
2.คลิ๊กเลือก tab menu ด้านซ้ายมือ ชื่อว่า ตั้งค่าใบเสร็จรับเงิน
3.หลังจากนั้นทำการแก้ไขข้อความที่หัวเอกสารใบเสร็จรับเงิน
4.แล้วกดปุ่ม บันทึก เพื่อให้โปรแกรมทำการบันทึกข้อมูล

4. การทำงานด้านเอกสาร
4.1 ใบกำกับสินค้า (INVOICE SETTING) 
เลือกเมนูใบกำกับสินค้า

หน้าจอใบกำกับสินค้า (Invoice) มีการแบ่งส่วนหน้าจอเป็น 4 ส่วน ได้แก่
– ส่วนที่ 1 สำหร้บค้นหา-แสดงรายการใบกำกับสินค้าที่มีอยู่ในระบบ สามารถทำการคัดลอก หรือลบใบกำกับสินค้าจากรายการนี้ได้
– ส่วนที่ 2 เป็นช่องกรอกสำหรับข้อมูลใบกำกับสินค้าและลูกค้าในใบกำกับสินค้า
– ส่วนที่ 3 สำหรับรายละเอียดของใบกำกับสินค้า แบ่งเป็น 2 แท็บ ได้แก่ รายการสินค้า และข้อมูลราคา โดยแท็บรายการสินค้าจะเป็นส่วนสำหรับเพิ่ม/ลบ/แก้ไขรายการสินค้าในใบกำกับสินค้า และแท็บข้อมูลราคาจะเป็นส่วนสำหรับแสดงราคาโดยสรุปของใบกำกับสินค้า
– ส่วนที่ 4 ปุ่มสำหรับจัดการข้อมูลใบกำกับสินค้า ประกอบด้วย เพิ่มใหม่ บันทึก พิมพ์ และลบ

การค้นหาใบกำกับสินค้า
1. กรอกเงื่อนไขการค้นหา กรอกส่วนใดส่วนหนึ่งของเลขที่ใบกำกับสินค้า หรือ เลือกชื่อบริษัท(ลูกค้า) หรือ ปีที่ออกใบกำกับสินค้า
2. กดปุ่ม ‘ค้นหา’
3. แสดงรายการใบกำกับสินค้าตามเงื่อนไขการค้นหา สามารถคลิกดูรายละเอียดได้

การเพิ่มใบกำกับสินค้า
1. กดปุ่ม ‘เพิ่มใหม่’
2. กำหนดวันที่สร้าง และวันที่มีผลใช้จนกระทั่ง
3. กรอกรหัสใบเสนอราคาที่อ้างอิงถึง จะมีรายการใบเสนอราคาหล่นลงมาให้ดับเบิลคลิกเลือกได้
4. กดปุ่ม ‘บันทึก’
5. จะมีหน้าต่างแจ้งว่าบันทึกข้อมูลเสร็จสิ้นแล้ว ให้กด ‘OK’

เมื่อบันทึกใบกำกับสินค้าแล้ว รายการสินค้าในใบกำกับสินค้าจะเป็นรายการสินค้าของใบเสนอราคาที่อ้างอิงถึง แต่อย่างไรก็ตามท่านสามารถเพิ่มสินค้าในใบกำกับสินค้าได้ มีวิธีการดังนี้
6. กดปุ่ม ‘เพิ่มสินค้า’
7. กรอกรหัสสินค้าในช่องรหัสสินค้า (หรือกรอกชื่อสินค้าในช่องสินค้า) จะมีรายการสินค้าที่นำหน้าด้วยรหัสที่กรอกหล่นลงมาให้ดับเบิลคลิกเลือกสินค้าที่ต้องการ
8. กดปุ่ม ‘บันทึก’
9. รายการสินค้าที่ถูกบันทึกแล้วจะแสดงในรายการสินค้าของใบกำกับสินค้า

การแก้ไขสินค้าในใบกำกับสินค้า เช่น มีการเปลี่ยนแปลงราคาพิเศษสำหรับลูกค้าที่สั่งสินค้าตั้งแต่ 10 ชิ้นขึ้นไป หรือต้องการเปลี่ยนจำนวนสินค้า มีวิธีการดังนี้
1. ดับเบิลคลิกเลือกสินค้าที่ต้องการแก้ไขจากรายการ
2. แก้ไขข้อมูลสินค้าตามต้องการ สามารถแก้ไขได้ทุกช่องกรอก เช่น แก้ไขราคาหรือจำนวน โปรแกรมจะคำนวณราคารวมให้โดยอัตโนมัติ
3. กดปุ่ม ‘บันทึก’

การลบสินค้าในใบกำกับสินค้า
1. คลิก ‘ลบ’ ที่รายการสืนค้าที่ต้องการลบ
2. จะปรากฎหน้าต่างยืนยันการลบ หากต้องการลบให้เลือก ‘Yes’ แต่หากไม่ต้องการลบให้เลือก ‘No’

การดูข้อมูลราคาของใบกำกับสินค้า ให้คลิกแท็บ ‘ข้อมูลราคา’

การดูข้อมูลรายการสินค้าในใบกำกับสินค้า
1. คลิกที่แท็บ ‘รายการสินค้า’ โดยมีตัวเลือกในการแสดงรายการสินค้า
2. คลิกให้มีเครื่องหมายถูก ที่ ‘กระชับแถว’ รายการสินค้าจะถูกแสดงแบบแถวเดียวขนาดเท่าๆ กัน
3. คลิกให้มีเครื่องหมายถูก ที่ ‘แสดงรูปในเอกสาร’ เป็นการกำหนดให้พิมพ์รูปในใบกำกับสินค้า (เมื่อกดปุ่ม ‘พิมพ์’)

การพิมพ์ใบกำกับสินค้า
เมื่อกดปุ่ม ‘พิมพ์’ โปรแกรมจะสร้างใบกำกับสินค้าตามข้อมูลที่กำหนด โดยมีเครื่องมือสำหรับจัดการเอกสารดังต่อไปนี้
 Search ใช้สำหรับค้นหาข้อความในเอกสาร
Search ใช้สำหรับค้นหาข้อความในเอกสาร
 Print เป็นการพิมพ์เอกสารทางปรินท์เตอร์ แบบที่สามารถกำหนดปรินท์เตอร์และตัวเลือกในการปรินท์ได้
Print เป็นการพิมพ์เอกสารทางปรินท์เตอร์ แบบที่สามารถกำหนดปรินท์เตอร์และตัวเลือกในการปรินท์ได้
 Quick Print เป็นการพิมพ์เอกสารแบบด่วน โดยจะปรินท์ออกที่ default printer ที่กำหนดไว้
Quick Print เป็นการพิมพ์เอกสารแบบด่วน โดยจะปรินท์ออกที่ default printer ที่กำหนดไว้
 Scaling เป็นการแสดงเอกสารขนาดแบบกำหนดเปอร์เซ็นต์ เช่น 100% 200% หรือ กำหนดจำนวนหน้าที่จะพิมพ์เป็นเอกสารขนาดใหญ่ เช่น 2 แผ่นกระดาษต่อกัน
Scaling เป็นการแสดงเอกสารขนาดแบบกำหนดเปอร์เซ็นต์ เช่น 100% 200% หรือ กำหนดจำนวนหน้าที่จะพิมพ์เป็นเอกสารขนาดใหญ่ เช่น 2 แผ่นกระดาษต่อกัน
 Hand Tool จะแสดงไอคอนเมาส์เป็นรูปมือ ใช้สำหรับเลื่อนดูเอกสารตามต้องการ (กรณีแสดงผลแบบใหญ่)
Hand Tool จะแสดงไอคอนเมาส์เป็นรูปมือ ใช้สำหรับเลื่อนดูเอกสารตามต้องการ (กรณีแสดงผลแบบใหญ่)
 Magnifier เป็นเครื่องมือลัด ใช้คลิกที่เอกสารเพื่อแสดงผลแบบทั้งหน้า หรือขนาดจริง(100%)
Magnifier เป็นเครื่องมือลัด ใช้คลิกที่เอกสารเพื่อแสดงผลแบบทั้งหน้า หรือขนาดจริง(100%)
 Zoom Out ใช้เพื่อซูมให้เอกสารมีขนาดเล็กลง
Zoom Out ใช้เพื่อซูมให้เอกสารมีขนาดเล็กลง
 Zoom In ใช้เพื่อซูมให้เอกสารมีขนาดใหญ่ขึ้น
Zoom In ใช้เพื่อซูมให้เอกสารมีขนาดใหญ่ขึ้น
 Color Background สำหรับกำหนดสีพื้นหลังของเอกสาร
Color Background สำหรับกำหนดสีพื้นหลังของเอกสาร
 Watermark สำหรับใส่ลายน้ำหรือข้อความแสดงลิขสิทธิ์ในเอกสาร
Watermark สำหรับใส่ลายน้ำหรือข้อความแสดงลิขสิทธิ์ในเอกสาร
 Export Document สำหรับส่งออกเอกสารเป็นไฟล์ในรูปแบบต่างๆ เช่น PDF HTML Image เป็นต้น
Export Document สำหรับส่งออกเอกสารเป็นไฟล์ในรูปแบบต่างๆ เช่น PDF HTML Image เป็นต้น

การลบใบกำกับสินค้า สามารถทำได้ 2 วิธี ดังนี้
วิธีที่ 1
1. คลิกรายการใบกำกับสินค้าที่ต้องการลบ
2. กดปุ่ม “ลบ” หรือกด ‘Delete’ ที่คีย์บอร์ด
3. จะปรากฎหน้าต่างยืนยันการลบ หากต้องการลบให้เลือก ‘Yes’ แต่หากไม่ต้องการลบให้เลือก ‘No’

วิธีที่ 2
1. คลิกขวารายการใบกำกับสินค้าที่ต้องการลบ เลือก ‘ลบเอกสาร’
2. จะปรากฎหน้าต่างยืนยันการลบ หากต้องการลบให้เลือก ‘Yes’ แต่หากไม่ต้องการลบให้เลือก ‘No’

การคัดลอกใบกำกับสินค้า
1. คลิกขวารายการใบกำกับสินค้าที่ต้องการคัดลอก เลือก ‘คัดลอกข้อมูลไปยังเอกสารใหม่’
2. จะปรากฎหน้าต่างแจ้งให้ทราบว่าการคัดลอกใบกำกับสินค้าเลขที่ถัดไปเรียบร้อยแล้ว ให้คลิก ‘OK’
3. ใบกำกับสินค้าที่ถูกคัดลอกจะถูกแสดงอยู่ด้านบนสุดของรายการ

4.2 ใบเสนอราคา (QUOTATION) 
เลือกเมนูใบเสนอราคา

หน้าจอใบเสนอราคา (Quotation) มีการแบ่งส่วนหน้าจอเป็น 4 ส่วน ได้แก่
– ส่วนที่ 1 สำหร้บค้นหา-แสดงรายการใบเสนอราคาที่มีอยู่ในระบบ สามารถทำการคัดลอก หรือลบใบเสนอราคาจากรายการนี้ได้
– ส่วนที่ 2 เป็นช่องกรอกสำหรับข้อมูลใบเสนอราคาและลูกค้าในใบเสนอราคา
– ส่วนที่ 3 สำหรับรายละเอียดของใบเสนอราคา แบ่งเป็น 2 แท็บ ได้แก่ รายการสินค้า และข้อมูลราคา โดยแท็บรายการสินค้าจะเป็นส่วนสำหรับเพิ่ม/ลบ/แก้ไขรายการสินค้าในใบเสนอราคา และแท็บข้อมูลราคาจะเป็นส่วนสำหรับแสดงราคาโดยสรุปของใบเสนอราคา
– ส่วนที่ 4 ปุ่มสำหรับจัดการข้อมูลใบเสนอราคา ประกอบด้วย เพิ่มใหม่ บันทึก พิมพ์ และลบ

การค้นหาใบเสนอราคา
1. กรอกเงื่อนไขการค้นหา กรอกส่วนใดส่วนหนึ่งของเลขที่ใบเสนอราคา หรือ เลือกชื่อบริษัท(ลูกค้า) หรือ ปีที่ออกใบเสนอราคา
2. กดปุ่ม ‘ค้นหา’
3. แสดงรายการใบเสนอราคาตามเงื่อนไขการค้นหา สามารถคลิกดูรายละเอียดได้

การเพิ่มใบเสนอราคา
1. กดปุ่ม ‘เพิ่มใหม่’
2. กำหนดวันที่สร้าง และวันที่มีผลใช้จนกระทั่ง
3. กรอกชื่อบริษัทของลูกค้า หากมีอยู่ในระบบแล้วจะมีรายการหล่นลงมาให้ดับเบิลคลิกเลือกได้ (แต่หากไม่มีในระบบควรไปเพิ่มในส่วนของข้อมูลลูกค้าก่อน)
4. กดปุ่ม ‘บันทึก’
5. จะมีหน้าต่างแจ้งว่าบันทึกข้อมูลเสร็จสิ้นแล้ว ให้กด ‘OK’

เมื่อบันทึกใบเสนอราคาแล้ว จึงจะสามารถบันทึกรายการสินค้าในใบเสนอราคาได้ มีวิธีการดังนี้
6. กดปุ่ม ‘เพิ่มสินค้า’
7. กรอกรหัสสินค้าในช่องรหัสสินค้า (หรือกรอกชื่อสินค้าในช่องสินค้า) จะมีรายการสินค้าที่นำหน้าด้วยรหัสที่กรอกหล่นลงมาให้ดับเบิลคลิกเลือกสินค้าที่ต้องการ
8. กดปุ่ม ‘บันทึก’
9. รายการสินค้าที่ถูกบันทึกแล้วจะแสดงในรายการสินค้าของใบเสนอราคา

การแก้ไขสินค้าในใบเสนอราคา เช่น มีการเปลี่ยนแปลงราคาพิเศษสำหรับลูกค้าที่สั่งสินค้าตั้งแต่ 10 ชิ้นขึ้นไป หรือต้องการเปลี่ยนจำนวนสินค้า มีวิธีการดังนี้
1. ดับเบิลคลิกเลือกสินค้าที่ต้องการแก้ไขจากรายการ
2. แก้ไขข้อมูลสินค้าตามต้องการ สามารถแก้ไขได้ทุกช่องกรอก เช่น แก้ไขราคาหรือจำนวน โปรแกรมจะคำนวณราคารวมให้โดยอัตโนมัติ
3. กดปุ่ม ‘บันทึก’

การลบสินค้าในใบเสนอราคา
1. คลิก ‘ลบ’ ที่รายการสืนค้าที่ต้องการลบ
2. จะปรากฎหน้าต่างยืนยันการลบ หากต้องการลบให้เลือก ‘Yes’ แต่หากไม่ต้องการลบให้เลือก ‘No’

การดูข้อมูลราคาของใบเสนอราคา ให้คลิกแท็บ ‘ข้อมูลราคา’

การดูข้อมูลรายการสินค้าในใบเสนอราคา
1. คลิกที่แท็บ ‘รายการสินค้า’ โดยมีตัวเลือกในการแสดงรายการสินค้า
2. คลิกให้มีเครื่องหมายถูก ที่ ‘กระชับแถว’ รายการสินค้าจะถูกแสดงแบบแถวเดียวขนาดเท่าๆ กัน
3. คลิกให้มีเครื่องหมายถูก ที่ ‘แสดงรูปในเอกสาร’ เป็นการกำหนดให้พิมพ์รูปในใบเสนอราคา (เมื่อกดปุ่ม ‘พิมพ์’)

การพิมพ์ใบเสนอราคา
เมื่อกดปุ่ม ‘พิมพ์’ โปรแกรมจะสร้างใบเสนอราคาตามข้อมูลที่กำหนด โดยมีเครื่องมือสำหรับจัดการเอกสารดังต่อไปนี้
 Search ใช้สำหรับค้นหาข้อความในเอกสาร
Search ใช้สำหรับค้นหาข้อความในเอกสาร
 Print เป็นการพิมพ์เอกสารทางปรินท์เตอร์ แบบที่สามารถกำหนดปรินท์เตอร์และตัวเลือกในการปรินท์ได้
Print เป็นการพิมพ์เอกสารทางปรินท์เตอร์ แบบที่สามารถกำหนดปรินท์เตอร์และตัวเลือกในการปรินท์ได้
 Quick Print เป็นการพิมพ์เอกสารแบบด่วน โดยจะปรินท์ออกที่ default printer ที่กำหนดไว้
Quick Print เป็นการพิมพ์เอกสารแบบด่วน โดยจะปรินท์ออกที่ default printer ที่กำหนดไว้
 Scaling เป็นการแสดงเอกสารขนาดแบบกำหนดเปอร์เซ็นต์ เช่น 100% 200% หรือ กำหนดจำนวนหน้าที่จะพิมพ์เป็นเอกสารขนาดใหญ่ เช่น 2 แผ่นกระดาษต่อกัน
Scaling เป็นการแสดงเอกสารขนาดแบบกำหนดเปอร์เซ็นต์ เช่น 100% 200% หรือ กำหนดจำนวนหน้าที่จะพิมพ์เป็นเอกสารขนาดใหญ่ เช่น 2 แผ่นกระดาษต่อกัน
 Hand Tool จะแสดงไอคอนเมาส์เป็นรูปมือ ใช้สำหรับเลื่อนดูเอกสารตามต้องการ (กรณีแสดงผลแบบใหญ่)
Hand Tool จะแสดงไอคอนเมาส์เป็นรูปมือ ใช้สำหรับเลื่อนดูเอกสารตามต้องการ (กรณีแสดงผลแบบใหญ่)
 Magnifier เป็นเครื่องมือลัด ใช้คลิกที่เอกสารเพื่อแสดงผลแบบทั้งหน้า หรือขนาดจริง(100%)
Magnifier เป็นเครื่องมือลัด ใช้คลิกที่เอกสารเพื่อแสดงผลแบบทั้งหน้า หรือขนาดจริง(100%)
 Zoom Out ใช้เพื่อซูมให้เอกสารมีขนาดเล็กลง
Zoom Out ใช้เพื่อซูมให้เอกสารมีขนาดเล็กลง
 Zoom In ใช้เพื่อซูมให้เอกสารมีขนาดใหญ่ขึ้น
Zoom In ใช้เพื่อซูมให้เอกสารมีขนาดใหญ่ขึ้น
 Color Background สำหรับกำหนดสีพื้นหลังของเอกสาร
Color Background สำหรับกำหนดสีพื้นหลังของเอกสาร
 Watermark สำหรับใส่ลายน้ำหรือข้อความแสดงลิขสิทธิ์ในเอกสาร
Watermark สำหรับใส่ลายน้ำหรือข้อความแสดงลิขสิทธิ์ในเอกสาร
 Export Document สำหรับส่งออกเอกสารเป็นไฟล์ในรูปแบบต่างๆ เช่น PDF HTML Image เป็นต้น
Export Document สำหรับส่งออกเอกสารเป็นไฟล์ในรูปแบบต่างๆ เช่น PDF HTML Image เป็นต้น

การลบใบเสนอราคา สามารถทำได้ 2 วิธี ดังนี้
วิธีที่ 1
1. คลิกรายการใบเสนอราคาที่ต้องการลบ
2. กดปุ่ม “ลบ” หรือกด ‘Delete’ ที่คีย์บอร์ด
3. จะปรากฎหน้าต่างยืนยันการลบ หากต้องการลบให้เลือก ‘Yes’ แต่หากไม่ต้องการลบให้เลือก ‘No’

วิธีที่ 2
1. คลิกขวารายการใบเสนอราคาที่ต้องการลบ เลือก ‘ลบเอกสาร’
2. จะปรากฎหน้าต่างยืนยันการลบ หากต้องการลบให้เลือก ‘Yes’ แต่หากไม่ต้องการลบให้เลือก ‘No’

การคัดลอกใบเสนอราคา
1. คลิกขวารายการใบเสนอราคาที่ต้องการคัดลอก เลือก ‘คัดลอกข้อมูลไปยังเอกสารใหม่’
2. จะปรากฎหน้าต่างแจ้งให้ทราบว่าการคัดลอกใบเสนอราคาเลขที่ถัดไปเรียบร้อยแล้ว ให้คลิก ‘OK’
3. ใบเสนอราคาที่ถูกคัดลอกจะถูกแสดงอยู่ด้านบนสุดของรายการ

4.3 ใบเสร็จรับเงิน (RECEIPT) 
เลือกเมนูใบเสร็จ

หน้าจอใบเสร็จรับเงิน (Receipt) มีการแบ่งส่วนหน้าจอเป็น 4 ส่วน ได้แก่
– ส่วนที่ 1 สำหร้บค้นหา-แสดงรายการใบเสร็จรับเงินที่มีอยู่ในระบบ สามารถทำการคัดลอก หรือลบใบเสร็จรับเงินจากรายการนี้ได้
– ส่วนที่ 2 เป็นช่องกรอกสำหรับข้อมูลใบเสร็จรับเงินและลูกค้าในใบเสร็จรับเงิน
– ส่วนที่ 3 สำหรับรายละเอียดของใบเสร็จรับเงิน แบ่งเป็น 2 แท็บ ได้แก่ รายการสินค้า และข้อมูลราคา โดยแท็บรายการสินค้าจะเป็นส่วนสำหรับเพิ่ม/ลบ/แก้ไขรายการสินค้าในใบเสร็จรับเงิน และแท็บข้อมูลราคาจะเป็นส่วนสำหรับแสดงราคาโดยสรุปของใบเสร็จรับเงิน
– ส่วนที่ 4 ปุ่มสำหรับจัดการข้อมูลใบเสร็จรับเงิน ประกอบด้วย เพิ่มใหม่ บันทึก พิมพ์ และลบ
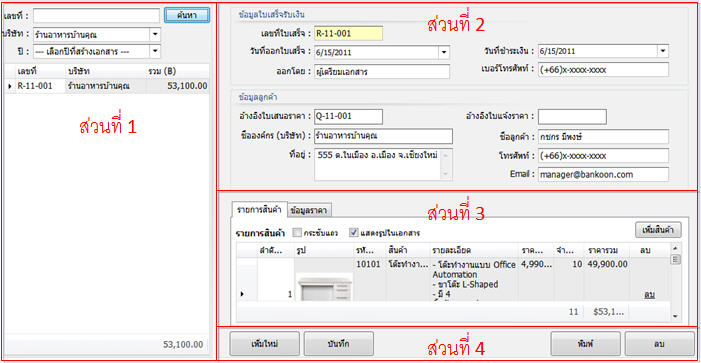
การค้นหาใบเสร็จรับเงิน
1. กรอกเงื่อนไขการค้นหา กรอกส่วนใดส่วนหนึ่งของเลขที่ใบเสร็จรับเงิน หรือ เลือกชื่อบริษัท(ลูกค้า) หรือ ปีที่ออกใบเสร็จรับเงิน
2. กดปุ่ม ‘ค้นหา’
3. แสดงรายการใบเสร็จรับเงินตามเงื่อนไขการค้นหา สามารถคลิกดูรายละเอียดได้

การเพิ่มใบเสร็จรับเงิน
1. กดปุ่ม ‘เพิ่มใหม่’
2. กำหนดวันที่สร้างใบเสร็จ และวันที่ชำระเงิน (กรณีที่เป็นวันที่ปัจจุบันไม่ต้องกำหนด)
3. กรอกเลขที่ใบเสนอราคาที่อ้างอิง จะมีรายการใบเสนอราคาหล่นลงมาให้ดับเบิลคลิกเลือกได้
4. กดปุ่ม ‘บันทึก’
5. จะมีหน้าต่างแจ้งว่าบันทึกข้อมูลเสร็จสิ้นแล้ว ให้กด ‘OK’

เมื่อบันทึกใบเสร็จรับเงินแล้ว รายการสินค้าในใบเสร็จรับเงินจะเป็นรายการสินค้าของใบเสนอราคาที่อ้างอิงถึง แต่อย่างไรก็ตามท่านสามารถเพิ่มสินค้าในใบเสร็จรับเงินได้ มีวิธีการดังนี้
6. กดปุ่ม ‘เพิ่มสินค้า’
7. กรอกรหัสสินค้าในช่องรหัสสินค้า (หรือกรอกชื่อสินค้าในช่องสินค้า) จะมีรายการสินค้าที่นำหน้าด้วยรหัสที่กรอกหล่นลงมาให้ดับเบิลคลิกเลือกสินค้าที่ต้องการ
8. กดปุ่ม ‘บันทึก’
9. รายการสินค้าที่ถูกบันทึกแล้วจะแสดงในรายการสินค้าของใบเสร็จรับเงิน

การแก้ไขสินค้าในใบเสร็จรับเงิน เช่น มีการเปลี่ยนแปลงราคาพิเศษสำหรับลูกค้าที่สั่งสินค้าตั้งแต่ 10 ชิ้นขึ้นไป หรือต้องการเปลี่ยนจำนวนสินค้า มีวิธีการดังนี้
1. ดับเบิลคลิกเลือกสินค้าที่ต้องการแก้ไขจากรายการ
2. แก้ไขข้อมูลสินค้าตามต้องการ สามารถแก้ไขได้ทุกช่องกรอก เช่น แก้ไขราคาหรือจำนวน โปรแกรมจะคำนวณราคารวมให้โดยอัตโนมัติ
3. กดปุ่ม ‘บันทึก’

การลบสินค้าในใบเสร็จรับเงิน
1. คลิก ‘ลบ’ ที่รายการสืนค้าที่ต้องการลบ
2. จะปรากฎหน้าต่างยืนยันการลบ หากต้องการลบให้เลือก ‘Yes’ แต่หากไม่ต้องการลบให้เลือก ‘No’

การดูข้อมูลราคาของใบเสร็จรับเงิน ให้คลิกแท็บ ‘ข้อมูลราคา’

การดูข้อมูลรายการสินค้าในใบเสร็จรับเงิน
1. คลิกที่แท็บ ‘รายการสินค้า’ โดยมีตัวเลือกในการแสดงรายการสินค้า
2. คลิกให้มีเครื่องหมายถูก ที่ ‘กระชับแถว’ รายการสินค้าจะถูกแสดงแบบแถวเดียวขนาดเท่าๆ กัน
3. คลิกให้มีเครื่องหมายถูก ที่ ‘แสดงรูปในเอกสาร’ เป็นการกำหนดให้พิมพ์รูปในใบเสร็จรับเงิน (เมื่อกดปุ่ม ‘พิมพ์’)

การพิมพ์ใบเสร็จรับเงิน
เมื่อกดปุ่ม ‘พิมพ์’ โปรแกรมจะสร้างใบเสร็จรับเงินตามข้อมูลที่กำหนด โดยมีเครื่องมือสำหรับจัดการเอกสารดังต่อไปนี้
 Search ใช้สำหรับค้นหาข้อความในเอกสาร
Search ใช้สำหรับค้นหาข้อความในเอกสาร
 Print เป็นการพิมพ์เอกสารทางปรินท์เตอร์ แบบที่สามารถกำหนดปรินท์เตอร์และตัวเลือกในการปรินท์ได้
Print เป็นการพิมพ์เอกสารทางปรินท์เตอร์ แบบที่สามารถกำหนดปรินท์เตอร์และตัวเลือกในการปรินท์ได้
 Quick Print เป็นการพิมพ์เอกสารแบบด่วน โดยจะปรินท์ออกที่ default printer ที่กำหนดไว้
Quick Print เป็นการพิมพ์เอกสารแบบด่วน โดยจะปรินท์ออกที่ default printer ที่กำหนดไว้
 Scaling เป็นการแสดงเอกสารขนาดแบบกำหนดเปอร์เซ็นต์ เช่น 100% 200% หรือ กำหนดจำนวนหน้าที่จะพิมพ์เป็นเอกสารขนาดใหญ่ เช่น 2 แผ่นกระดาษต่อกัน
Scaling เป็นการแสดงเอกสารขนาดแบบกำหนดเปอร์เซ็นต์ เช่น 100% 200% หรือ กำหนดจำนวนหน้าที่จะพิมพ์เป็นเอกสารขนาดใหญ่ เช่น 2 แผ่นกระดาษต่อกัน
 Hand Tool จะแสดงไอคอนเมาส์เป็นรูปมือ ใช้สำหรับเลื่อนดูเอกสารตามต้องการ (กรณีแสดงผลแบบใหญ่)
Hand Tool จะแสดงไอคอนเมาส์เป็นรูปมือ ใช้สำหรับเลื่อนดูเอกสารตามต้องการ (กรณีแสดงผลแบบใหญ่)
 Magnifier เป็นเครื่องมือลัด ใช้คลิกที่เอกสารเพื่อแสดงผลแบบทั้งหน้า หรือขนาดจริง(100%)
Magnifier เป็นเครื่องมือลัด ใช้คลิกที่เอกสารเพื่อแสดงผลแบบทั้งหน้า หรือขนาดจริง(100%)
 Zoom Out ใช้เพื่อซูมให้เอกสารมีขนาดเล็กลง
Zoom Out ใช้เพื่อซูมให้เอกสารมีขนาดเล็กลง
 Zoom In ใช้เพื่อซูมให้เอกสารมีขนาดใหญ่ขึ้น
Zoom In ใช้เพื่อซูมให้เอกสารมีขนาดใหญ่ขึ้น
 Color Background สำหรับกำหนดสีพื้นหลังของเอกสาร
Color Background สำหรับกำหนดสีพื้นหลังของเอกสาร
 Watermark สำหรับใส่ลายน้ำหรือข้อความแสดงลิขสิทธิ์ในเอกสาร
Watermark สำหรับใส่ลายน้ำหรือข้อความแสดงลิขสิทธิ์ในเอกสาร
 Export Document สำหรับส่งออกเอกสารเป็นไฟล์ในรูปแบบต่างๆ เช่น PDF HTML Image เป็นต้น
Export Document สำหรับส่งออกเอกสารเป็นไฟล์ในรูปแบบต่างๆ เช่น PDF HTML Image เป็นต้น

การลบใบเสร็จรับเงิน สามารถทำได้ 2 วิธี ดังนี้
วิธีที่ 1
1. คลิกรายการใบเสร็จรับเงินที่ต้องการลบ
2. กดปุ่ม “ลบ” หรือกด ‘Delete’ ที่คีย์บอร์ด
3. จะปรากฎหน้าต่างยืนยันการลบ หากต้องการลบให้เลือก ‘Yes’ แต่หากไม่ต้องการลบให้เลือก ‘No’

วิธีที่ 2
1. คลิกขวารายการใบเสร็จรับเงินที่ต้องการลบ เลือก ‘ลบเอกสาร’
2. จะปรากฎหน้าต่างยืนยันการลบ หากต้องการลบให้เลือก ‘Yes’ แต่หากไม่ต้องการลบให้เลือก ‘No’

การคัดลอกใบเสร็จรับเงิน
1. คลิกขวารายการใบเสร็จรับเงินที่ต้องการคัดลอก เลือก ‘คัดลอกข้อมูลไปยังเอกสารใหม่’
2. จะปรากฎหน้าต่างแจ้งให้ทราบว่าการคัดลอกใบเสร็จรับเงินเลขที่ถัดไปเรียบร้อยแล้ว ให้คลิก ‘OK’
3. ใบเสร็จรับเงินที่ถูกคัดลอกจะถูกแสดงอยู่ด้านบนสุดของรายการ

คำเตือน!! กรุณาทดลองใช้งานโปรแกรมให้ครบทั้งหมดก่อนตัดสินใจซื้อ เนื่องจากซื้อแล้วทางเราจะไม่รับคืนทุกกรณี หากท่านใดสนใจผลิตภัณฑ์หรือมีคำถามเพิ่มเติม สามารถติดต่อเราได้ทาง Facebook เพื่อความสะดวกและรวดเร็วในการตอบคำถาม (คลิ๊กเลย!!) ได้ตลอดเวลา
